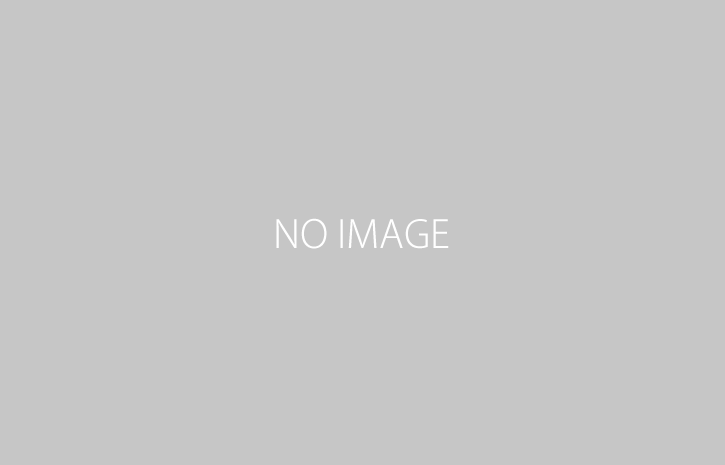
UpdraftPlusとOneDriveでWordPressのバックアップ
すいませんメガネ全然関係ないです。
さて、WordPressは色々な機能をプラグイン、まさに部品を差し込む感覚で拡張できます。しかし、プラグインが不具合を起こす可能性もあります。
実はあるプラグインがバージョンアップしたら不具合を起こしてしまいまして、ダウングレードもできないから戻せなくなってこまってしまいました・・・
サイトの表示速度を上げる細工を色々としていたらボカーンですよ_(‘A` 」∠)_
そんなわけで、いじる前にホームページをそっくりそのままバックアップしておいて、何かあった時には元に戻せるようにしないといけません。
何もしなくてもサーバー側でぶっ壊れちゃうことだってあるかもしれない・・・。
特に今普及してきたCMSという仕組みは、あらかじめ用意していたページのデータをサーバーから読み込むのではなく、ページを部品に分けておいて見る人のリクエストがあった時にサーバーが必要な部品を組み立てて表示するものです。
それによって、ブログのように内容の部分だけを書き上げて新しいページを作れるので部品さえ出来上がっていればとても簡単にホームページを構築できます。
別にWordPressだけでなくて、今のホームページ作成サービスはこのCMSという仕組みでできています。
静的なページであれば、パソコンでホームページを作った時のデータそのものがバックアップになるので、一式サーバーに預け直せばいいわけですけど、CMSは書いた文章などをブログのようにブラウザで編集していたりするので、記事はパソコンになーんにも残っていません。
データはSQLって仕組みで別に預けられているんです。
そんなわけで、ホームページのバックアップをとるというのもチョット大変だったりします。
WordPressの場合、こんなデータ管理もプラグインでできるんでコレを使わない手はありません。
色々と調べて私は「UpdraftPlus」というプラグインを使いました。
これは優れもので、一括バックアップ、一括復元ができるので、あんまり仕組みに詳しくない私でも楽チンにできました!
(評価とダウンロード数で決める人です)
このプラグインの解説や導入は沢山webに詳しく上がってますからそちらがいいですが、結局バックアップをどこに保存するか?という事が肝心です。
ホームページがある同じサーバーに預けては意味がありませんからね。
デフォルトでUpdraftPlusに預ける事もできるんですが、容量が小さいので大きいサイズにするには定期的なお金が発生してしまいます。
オンラインストレージでは一番使われているのかな?「DropBox」にも預けられるんですけど、無料だと5Gでしたっけ?他に何かが預けてあると全然容量が足りません。
逆に課金してて大きな容量を使っていて余裕があれば導入は超楽チンです。
あ、あとGoogleDriveもいけます。
で、す、が・・・
私はMicrosoftのOneDriveを使っています・・・
なんでかって、オンラインストレージだけにお金を払うよりも、1ヶ月1,000円弱でMicrosoft Officeのあらゆるソフトが使えて、1テラのストレージが付いてくるからOfficeの導入を決めた時点でコレばっかり使ってるんです。
まだまだ容量はいーっぱい余っているのでこれを使わない手はありません。
ところが・・・UpdraftPlusをインストールしたらDropBoxとGoogeDrive、デフォルトストレージ以外はお金がかかるんですって・・・
んじゃあ幾らなの?と調べたら$15.0でした・・・
まぁ一回こっきりならいいかという事でお支払いいたしましたが、それだけでは残念ながらOneDriveを選べるようにはなりません・・・
そんな私の導入事例を忘備録としておきましょう。
WordPressにこのプラグインをインストールした、そっから先です。
もう僕のWordPressにはインストール済みなので他のサービスを選んでますが、下の方に「・・・のサポートはアドオンで利用可能になります」とあります。アドオンを入れないと使えないわけですね。プラグインのプラグインですね。
そんなわけで横の「こちらから取得してください。」をポチります。 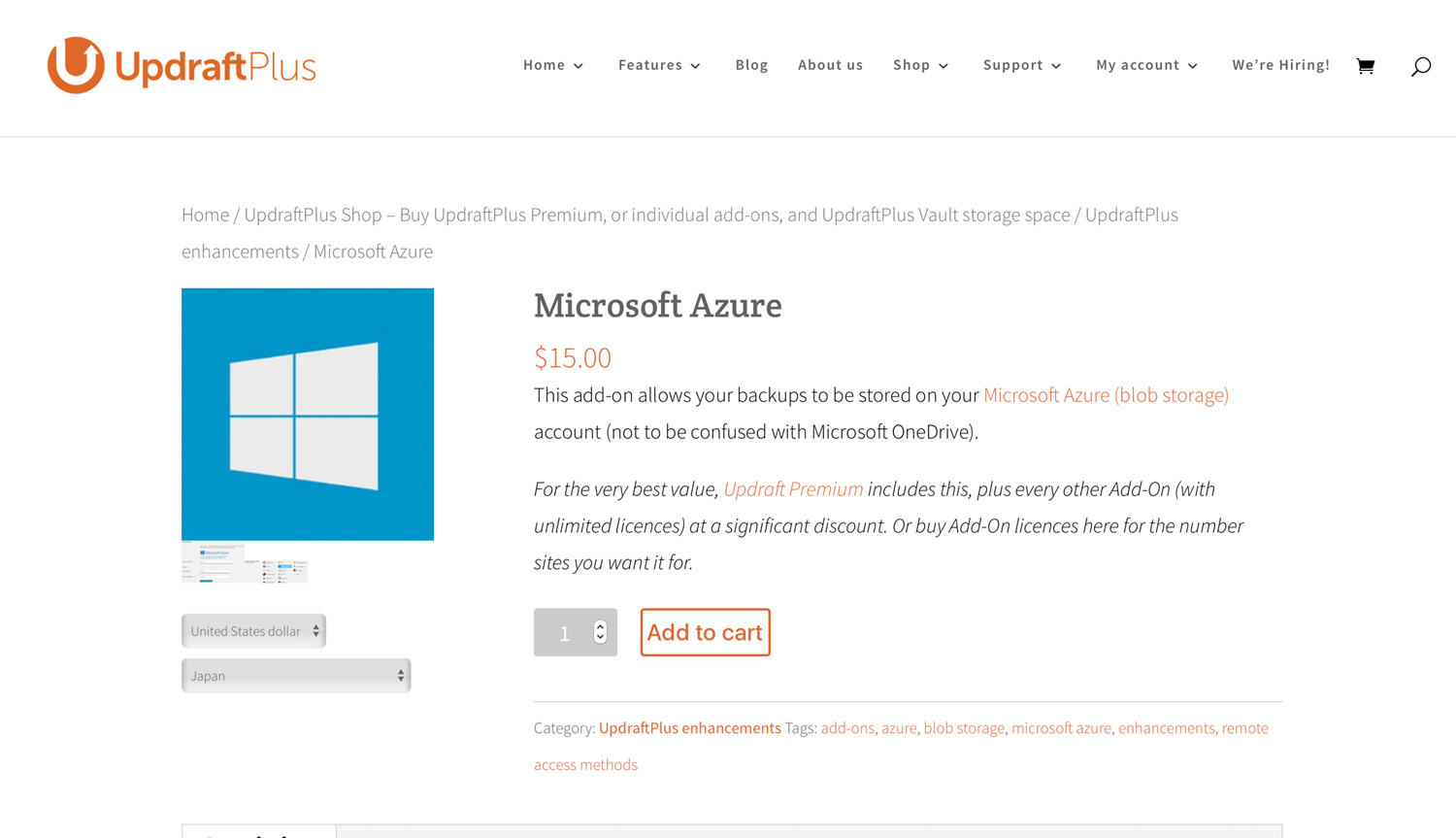
すると$15.0払え!といわれます。
(Microsoft Azureを選んでるのは、私がもうOneDriveのアドオンを入れちゃってるから選べないため代わりに選んでます。)
カートに入れて・・・
チェックアウト・・・
すると、アカウント作成とカード支払いの入力の画面に行くので決済します。
そのあとポチポチやってくとメールが来ます。
こんな感じで
この真ん中のオレンジのリンクをポチると、ダウンロードページに飛びます。
そうするとダウンロードが始まりますが、Macの場合勝手にファイルを解凍してしまうのでそうならないようにしてください。(やり方はどこかで見つけてください_(‘A` 」∠)_)
そうしたら既にインストール済みのUpdraftPlusをアンインストールします。
それからWordPressでダウンロードしたZIPファイルをアップロードしてプラグインをインストールします。
それで新しくインストールされたUpdraftPlusを有効化します。
すると、普通にWordPressからインストールすると日本語なんですが、こいつは英語になってますのでプラグイン一覧からUpdraftPlusをさがして、プラグイン名の下の青いリンクの右から2番め、日本語だったら「設定」にあたる「setting」をクリック。
上は日本語になっちゃってますけど、設定が終わるまで英語ですから位置を参考にしてくださいね。
一番右のタブを選んでちょい下のリンクをクリックします。
すると、UpdraftPlusのサイトで登録したメールアドレスとパスワードを求められますので入力してポチ。
これでやっとアドオンが有効になりました_(‘A` 」∠)_
ついでに日本語化されます。
で、OneDriveに繋がなくてはなりませんが、先にOneDriveにバックアップが入るフォルダを作っておきます。
ノートPCではバックアップファイルなんか使いませんから同期をオフにしておきます。(デスクトップに余裕があれば同期しておけば万が一MicroSoftが倒産しても大丈夫?!)
それから設定タブを開いて・・・
OneDriveを選択したら、さっき作ったバックアップ用のOneDrive上のフォルダ名を入力してこのページのイッチバン下までスクロールしたとこにある「変更を保存」ボタンをクリック!
それから上に戻って真ん中のリンクをクリックすると、オレンジの画面に飛びます。
で、真ん中のボタンをクリックすれば出来上がり!
(OneDriveにログインしているPCでないといけないとおもいます。)
それで早速「バックアップ」とってみましたら、ちゃんとオンライン上のOneDriveのフォルダにデータが書き込まれていました!
そこから何かいじってみて「復元」をしてみましたよ。
ドキドキ・・・
ちゃんと元どおり!
FTPソフトが「サーバー上のデータの方が新しいけどいいの?」と聞き返してきましたから、さっぱりと新しく書き込まれたようです。
そんなわけで、新しいプラグインの導入よりも「プラグインの更新」とか「WordPress」そのものの更新の前などしっかりバックアップをとる習慣をつけることを決心した僕でした・・・
こうしとけば思い切った事もできますしね・・・
テンプレートのチェンジとか!


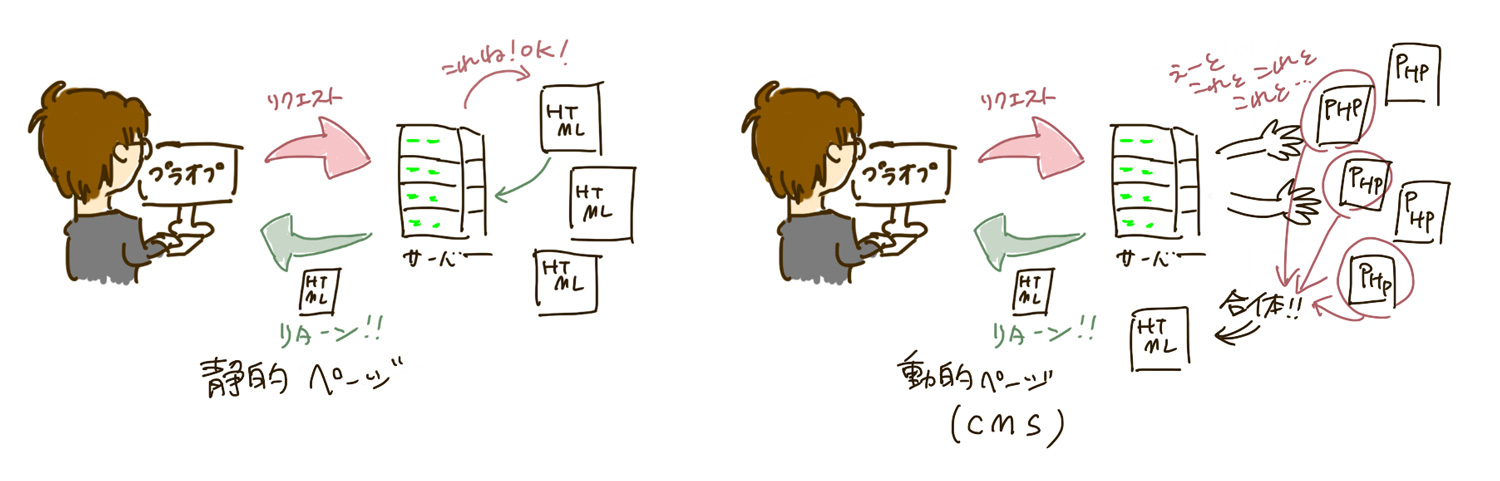
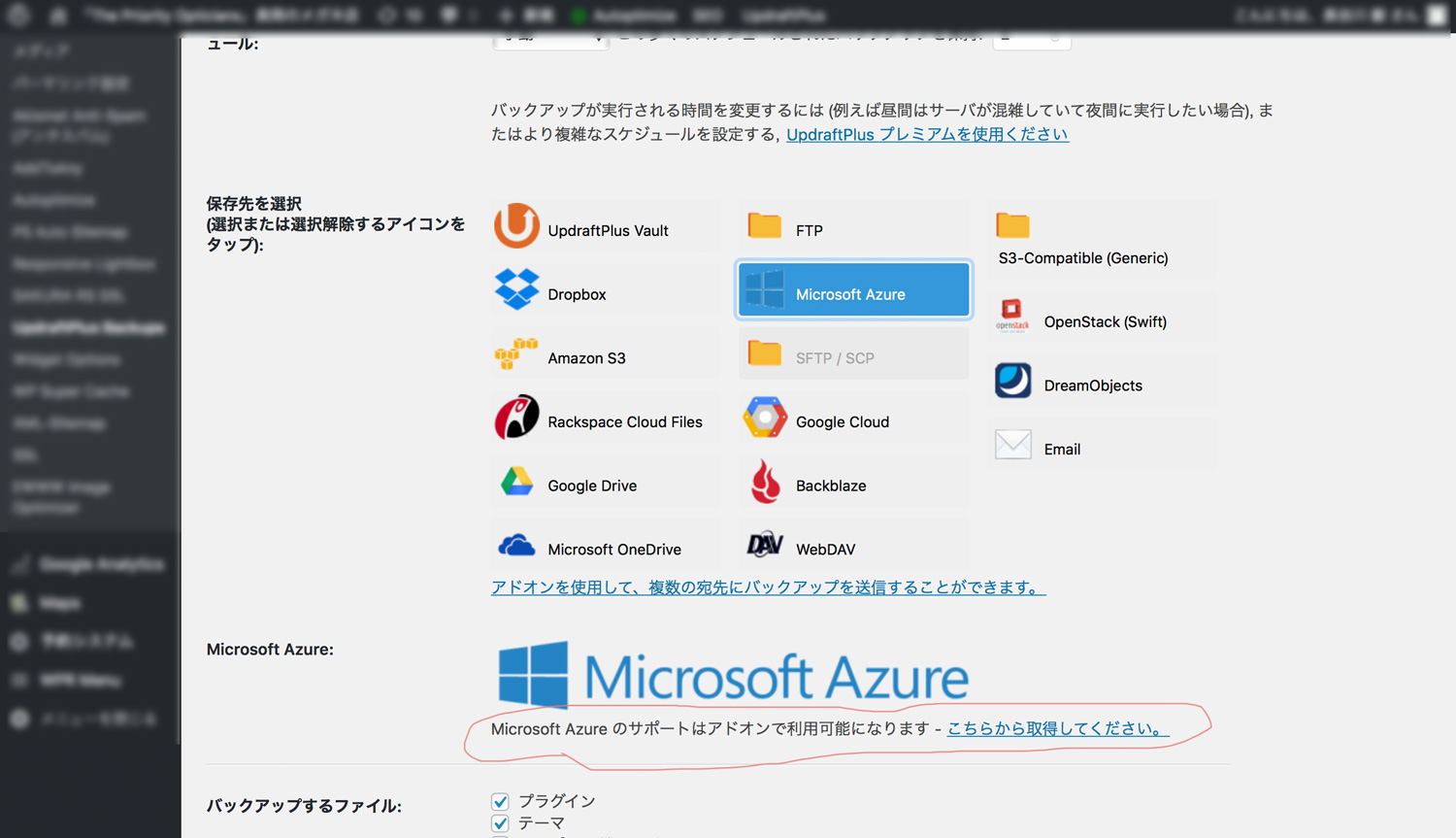

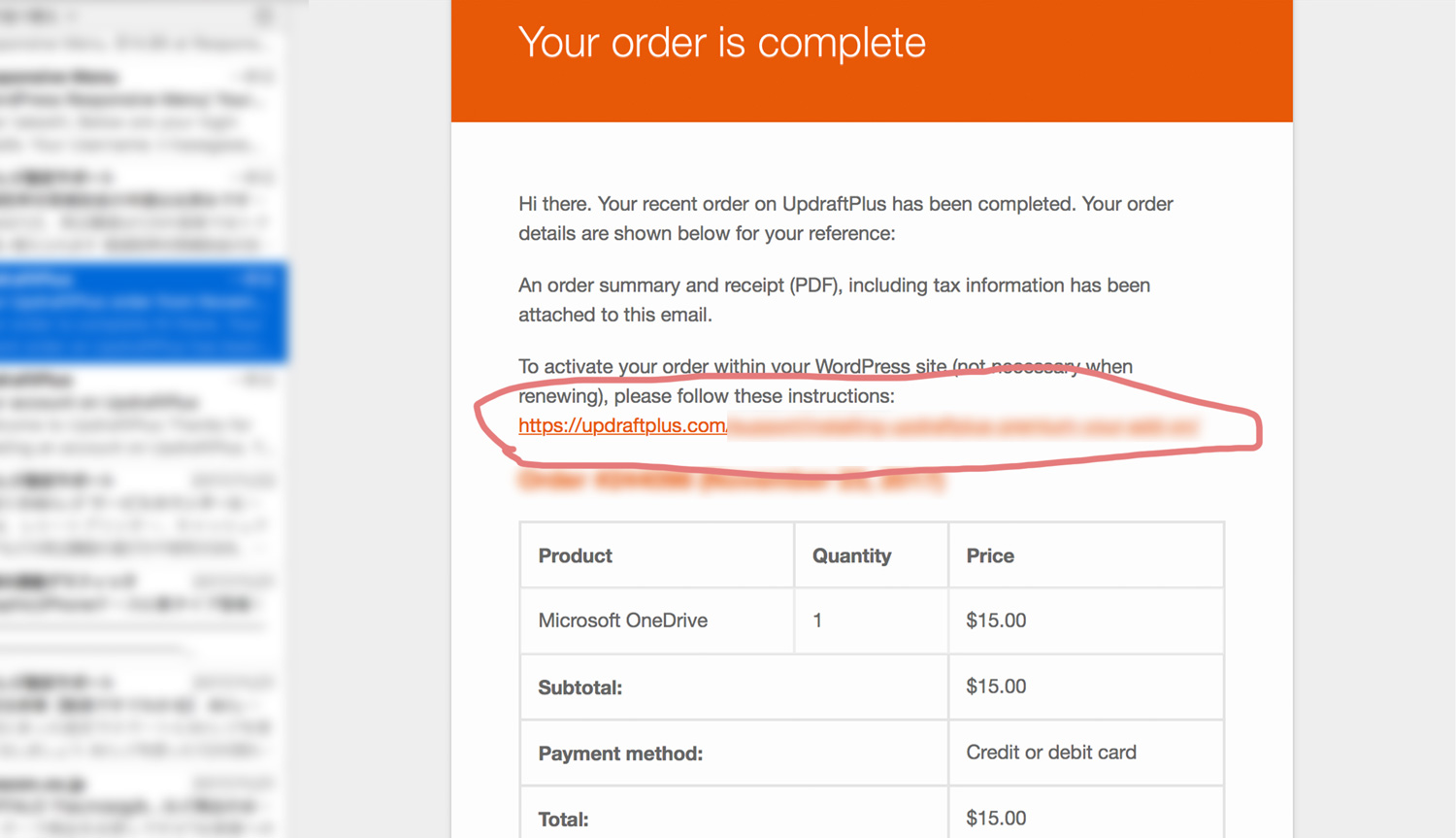
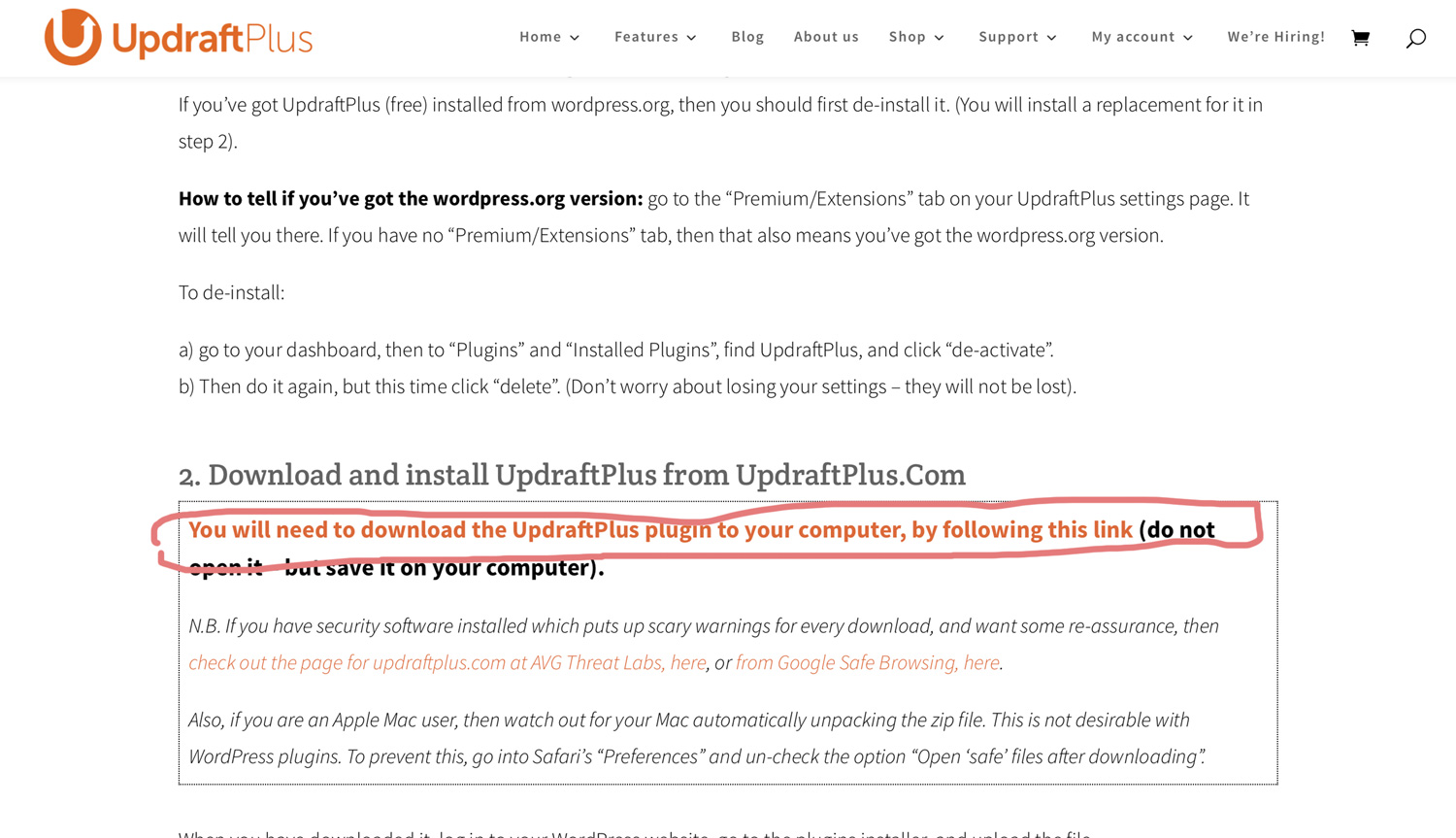

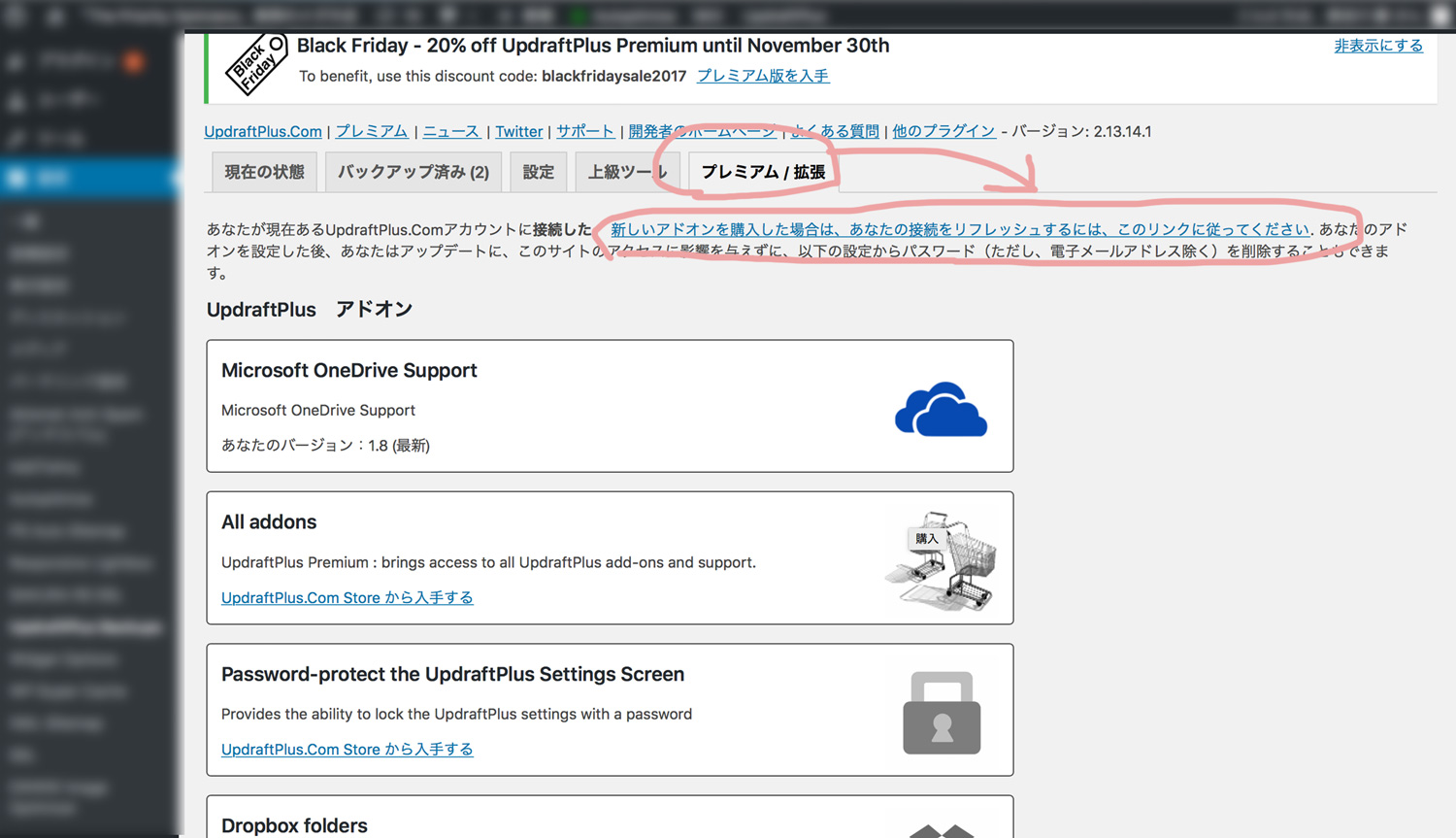
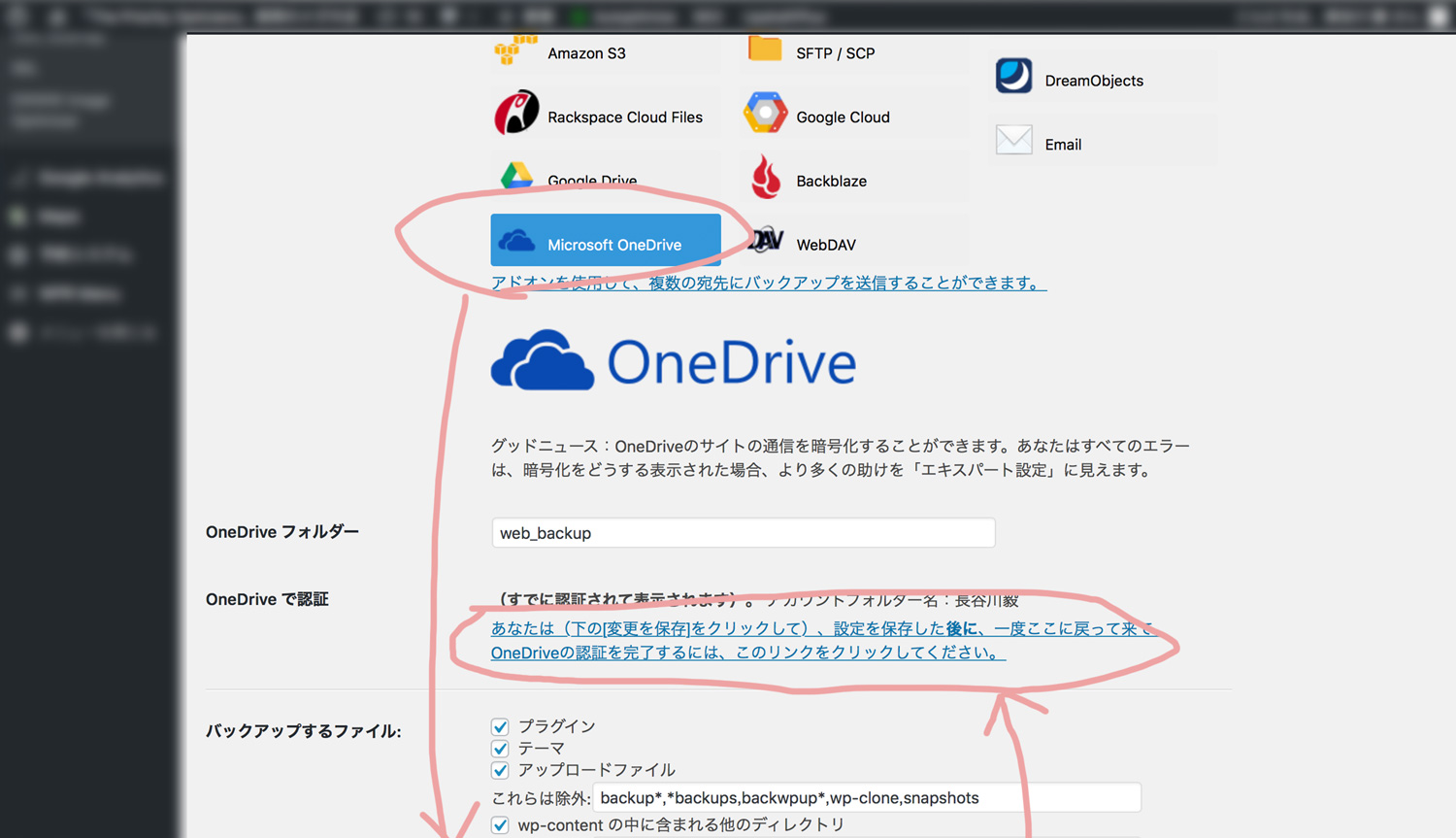
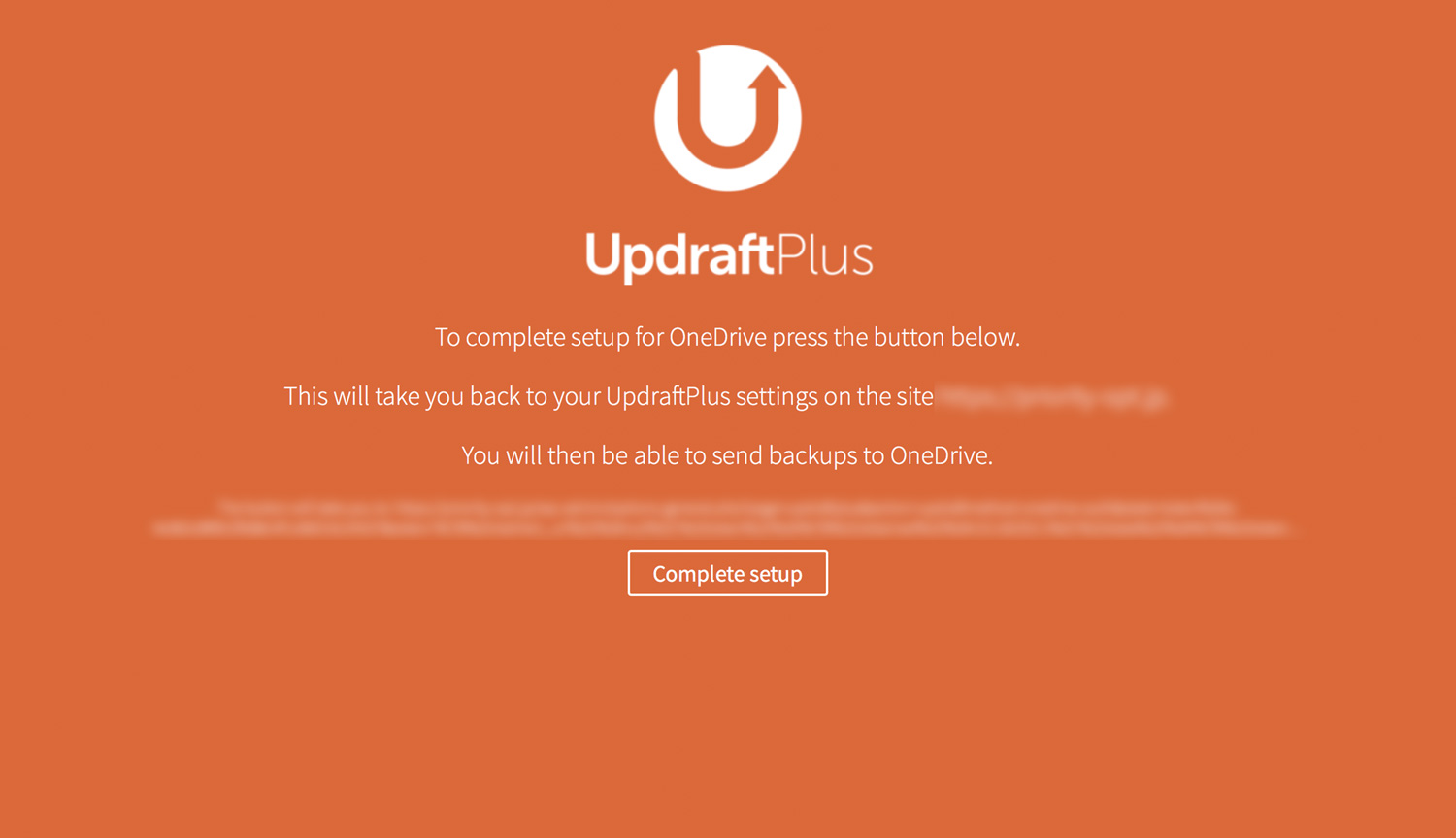
この記事へのコメントはありません。